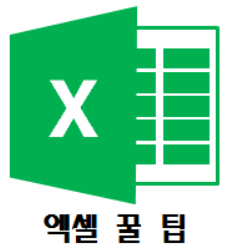
안녕하세요~ 에오니입니다.
엑셀 작업을 하다보면 여러 개의 엑셀 문서를 띄워서 작업을 해야 하는 경우가 빈번하게 발생합니다.
한 개의 문서를 열어 둔 상태에서 더 보고자 하는 엑셀 문서를 더블 클릭을 하면 이미 열려 있는 엑셀 문서에 열리게 됩니다.
CTRL+TAB 을 통해서 번갈아 가면서 엑셀 문서를 보거나 또는 아래 사진과 같이 각각의 통합문서의 크기를 조정해서 봤을 것입니다.
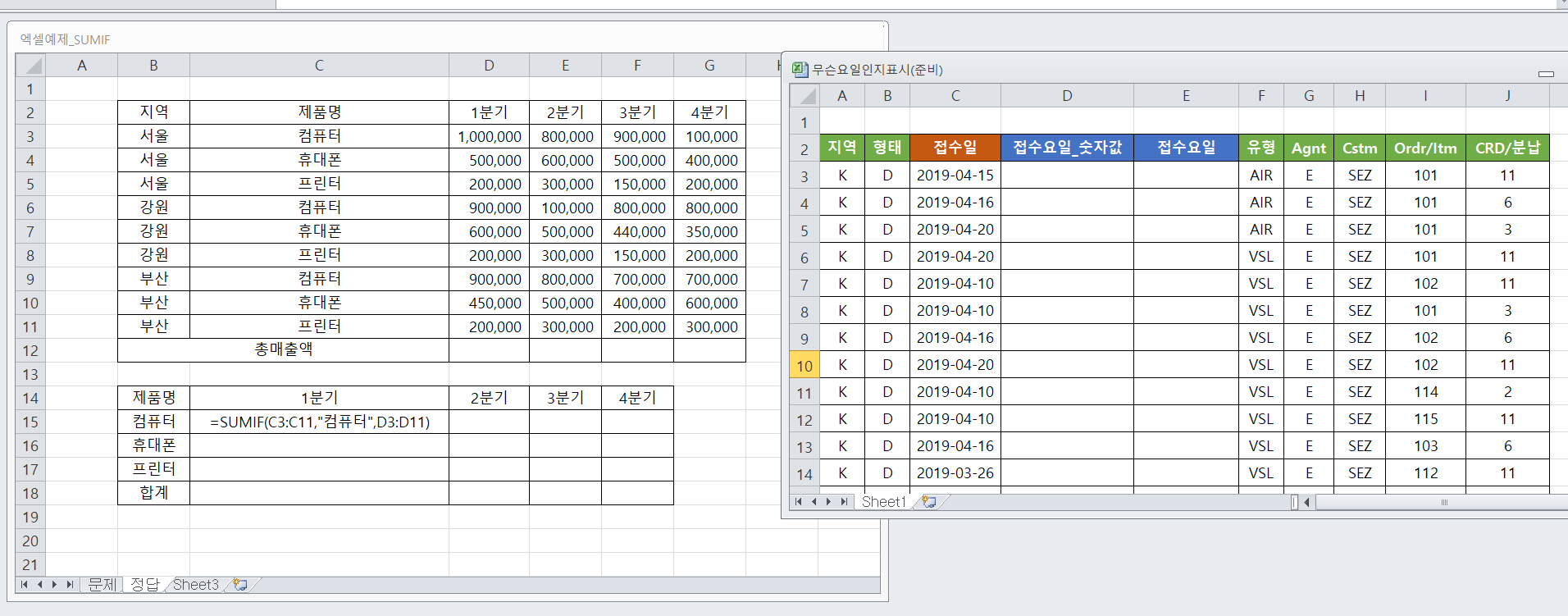
지금부터 좀 더 수월하게 2개의 엑셀 문서를 보는 방법을 배워 보도록 하겠습니다.
첫번째 방법
1개의 엑셀 문서를 열어 놓은 상태에서 엑셀 아이콘을 더블 클릭합니다.
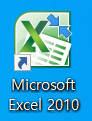
새로운 엑셀 창이 나타나고 더 보고자 하는 엑셀 문서를 열기 또는 엑셀 창 안으로 이동시키면 아래 사진과 같이 엑셀 창2개가 나타납니다.
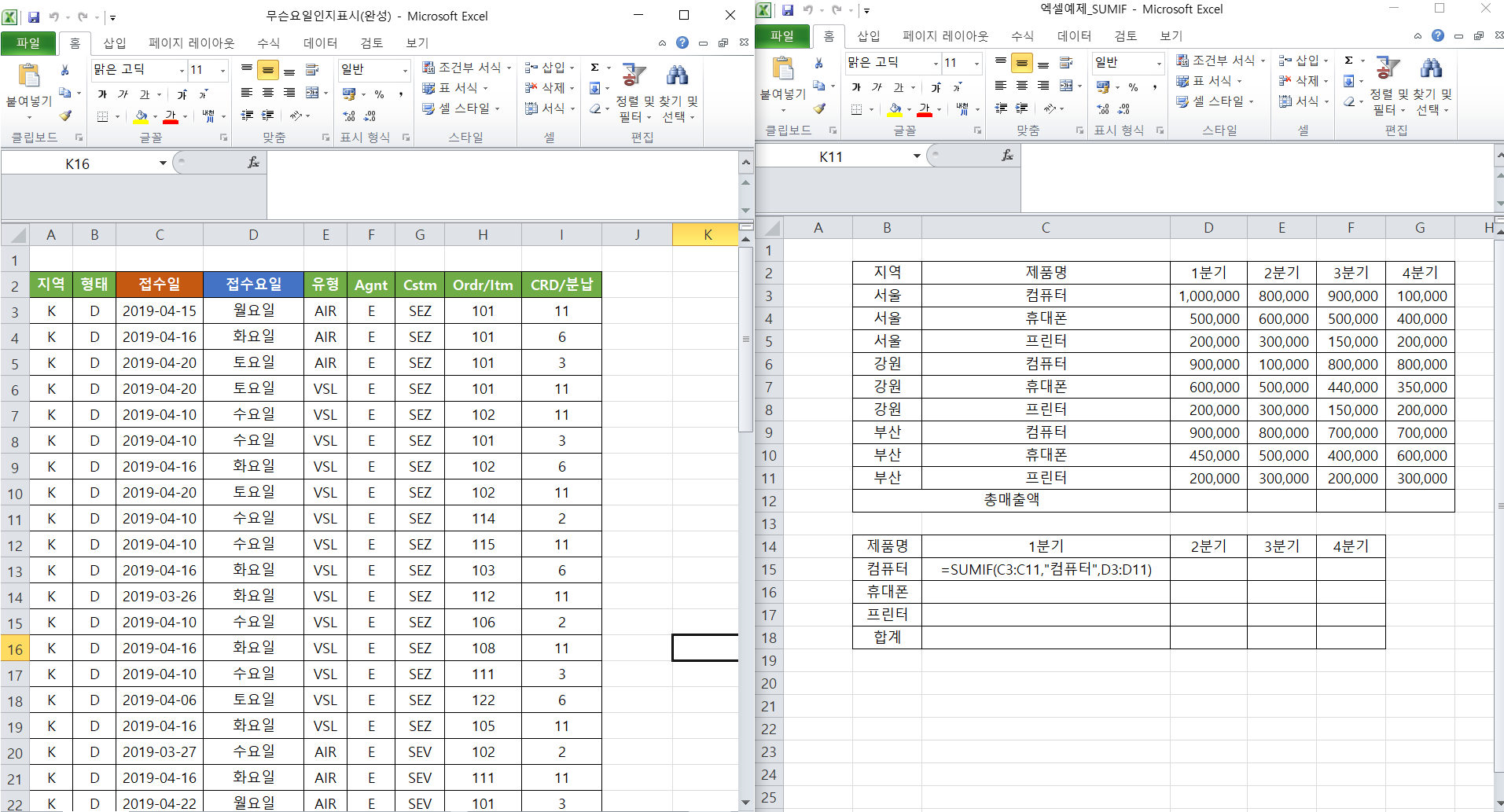
두번째 방법
역시 1개의 엑셀 창을 열어 놓은 상태에서 키보드에서 WINDOW 키+R 키를 눌러서 실행 창이 나타나도록 합니다.
여기서 WINDOW 키란? 키보드 좌측 하단에 CTRL 키와 ALT 키 사이에는 있는 창문 모양의 키를 말합니다.
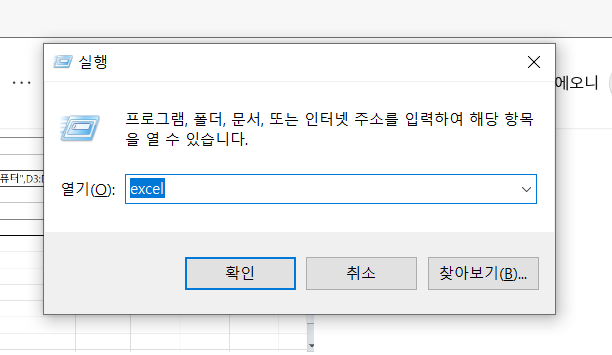
실행 창이 나타나면 EXCEL 이라고 입력을 하고 확인을 클릭합니다. 엑셀 아이콘을 더블 클릭하지 않고 바로 실행을 시켜주는 명령어입니다.
엑셀 창이 또 하나 나타나고 첫번째 방법과 동일하게 더 보고자 하는 엑셀 문서를 열기 또는 엑셀 창으로 이동 시키면 됩니다.
728x90
'엑셀 > 엑셀 꿀 팁' 카테고리의 다른 글
| 엑셀 꿀 팁 #004 - 카메라 기능 사용 후 테두리 조정하기 (0) | 2021.11.18 |
|---|---|
| 엑셀 꿀 팁 #003 - 여러 행 셀 병합 한꺼번에 하기 (0) | 2021.11.10 |
| 엑셀 꿀 팁 #001 - 엑셀 단축키 (2) | 2019.12.28 |