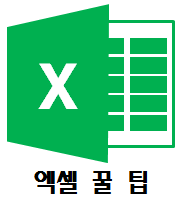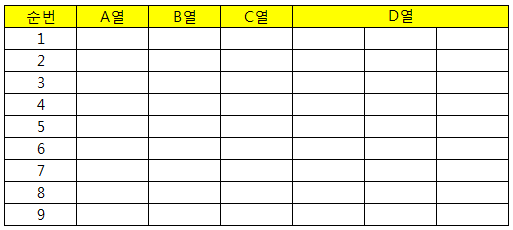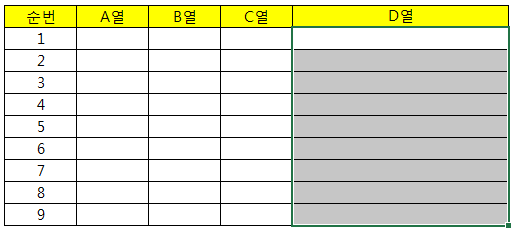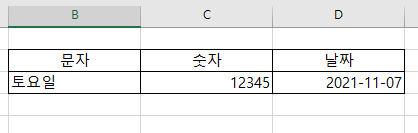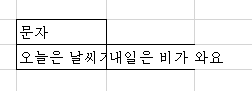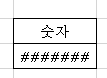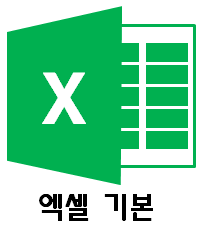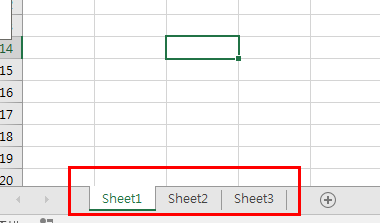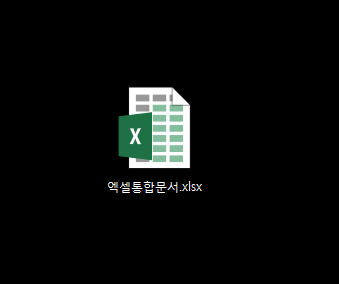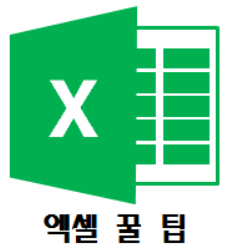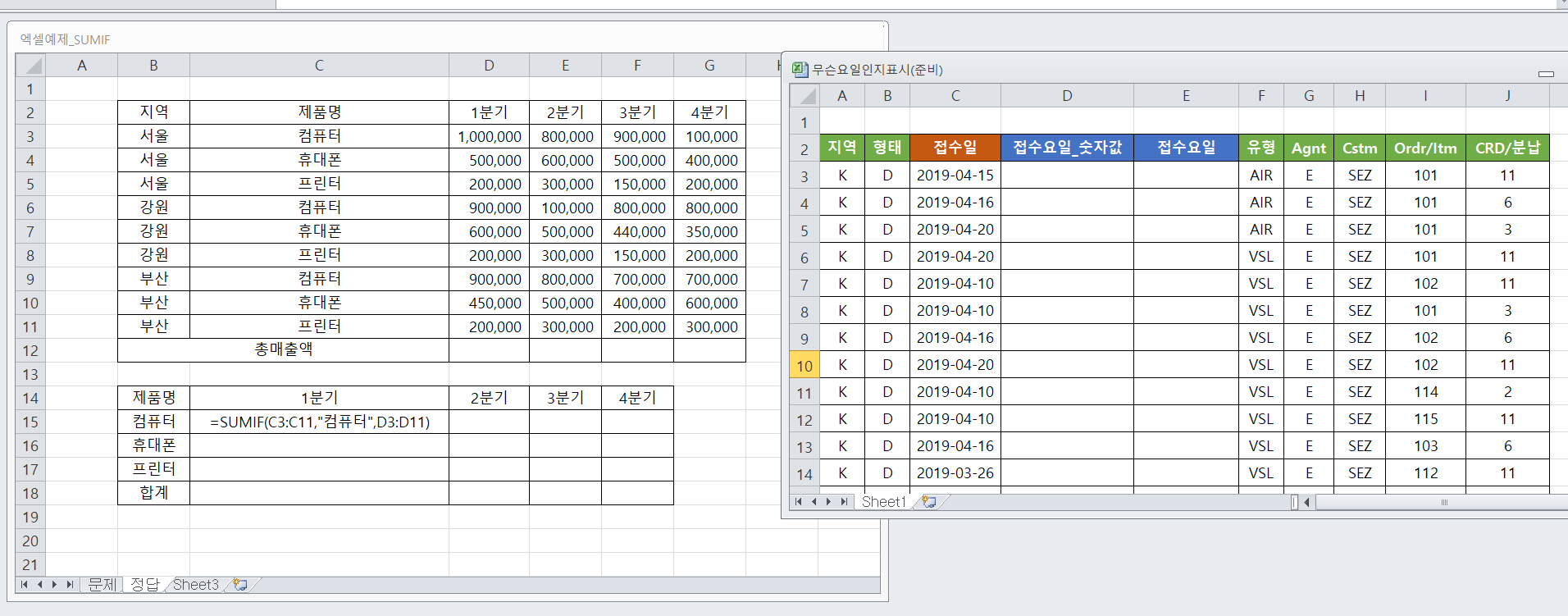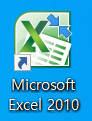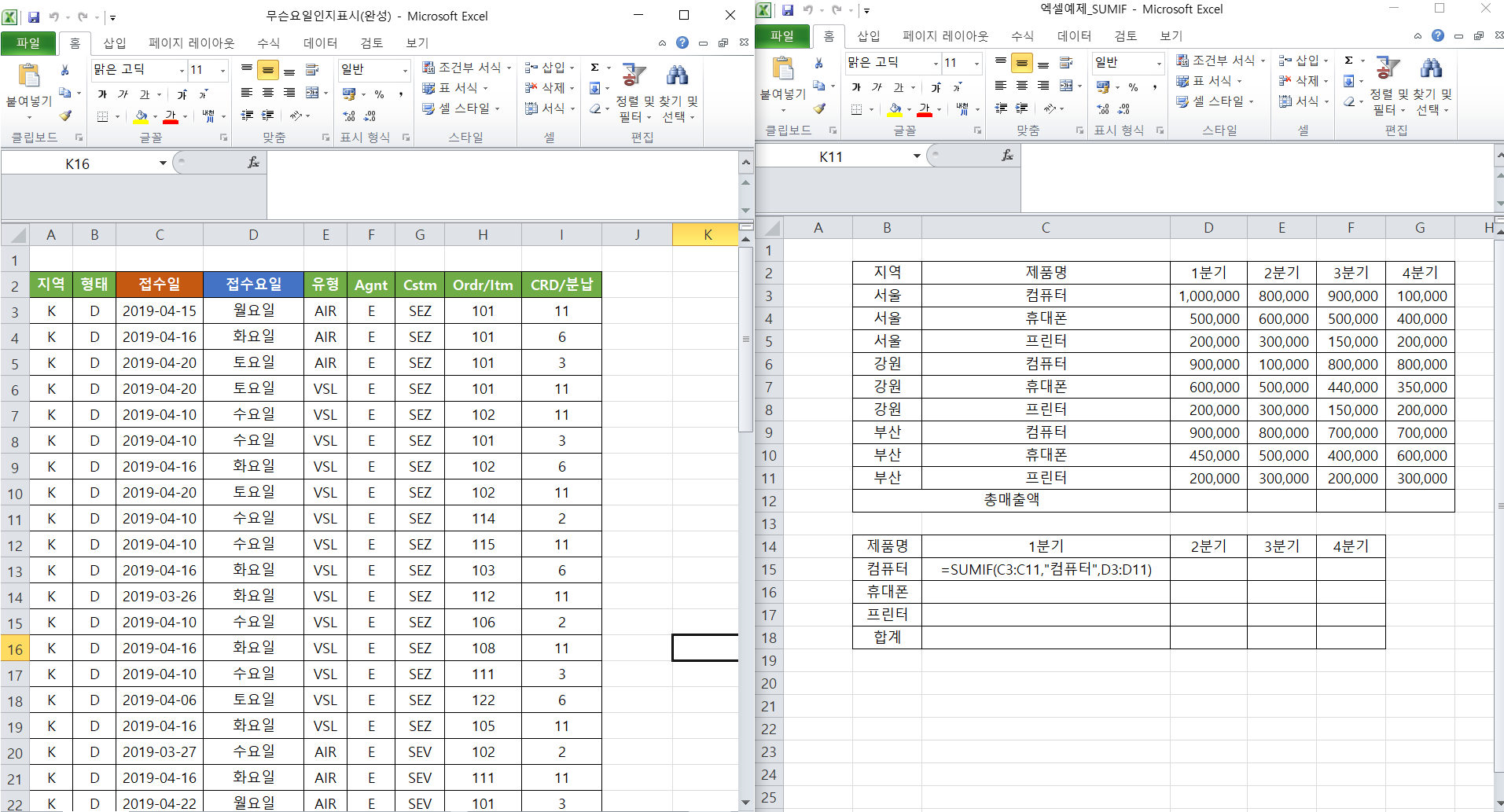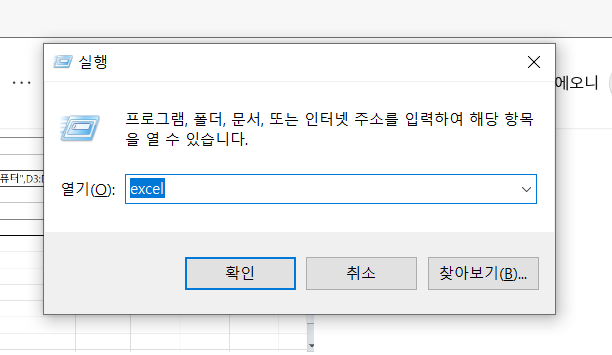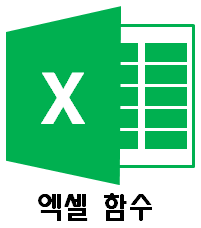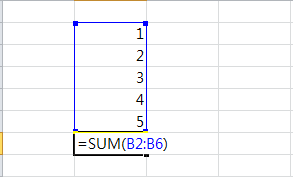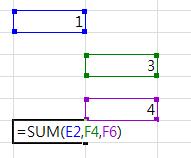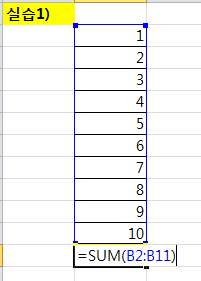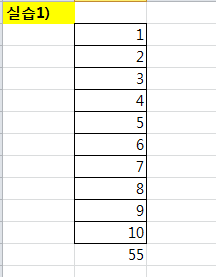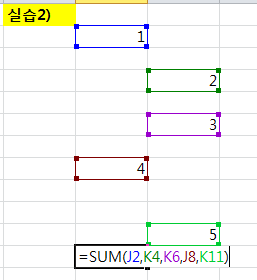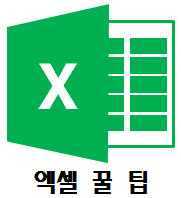
안녕하세요 에오니입니다.
오늘은 카메라 기능 사용법과 카메라 기능 사용후 테두리가 변경되는 부분을 조정하는 방법을 알려드리겠습니다.
1. 카메라 기능은 홈탭 → 기타그룹에서 볼 수 있습니다.

만약에 카메라 기능이 없다면 파일 → 옵션 → 빠른 실행 도구 모음 → 리본 메뉴에 없는 명령에서 카메라 기능을 추가하면 됩니다.
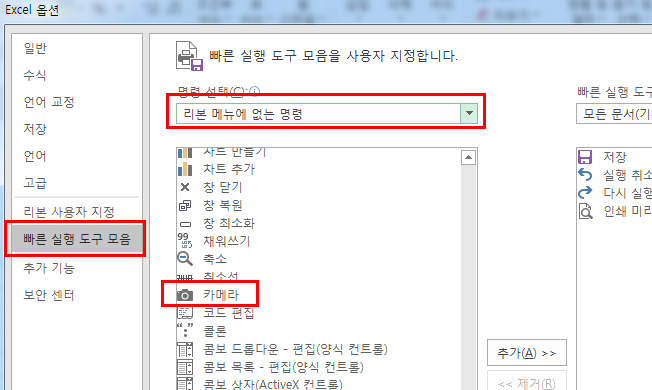
2. 이제 카메라 기능을 사용해보겠습니다. 카메라 기능은 캡쳐 기능인데 아래 사진과 같이 표를 선택하고 카메라 기능을 클릭해서 표를 복사하고 원하는 지점에 붙여 넣기 해봅시다.
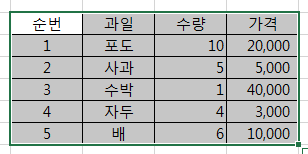
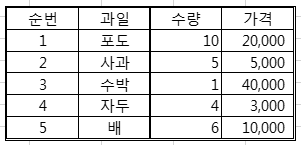
카메라 기능을 이용하여 캡쳐 후 붙여 넣기를 하면 선이 원본과 다르게 되는 것을 볼 수 있습니다.
3. 선을 원본 표와 똑같이 되도록 변경 해보겠습니다. 아래 사진과 같이 되어 있는 상태에서

표 사진 선택 → 마우스 우측키 그림 서식 → 채우기 및 선 → 선 → 선 없음을 선택합니다.
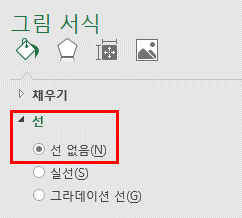
그리고 표 사진 선택 → 마우스 우측키 크기 및 속성 → 크기에서 원래대로 선택하면
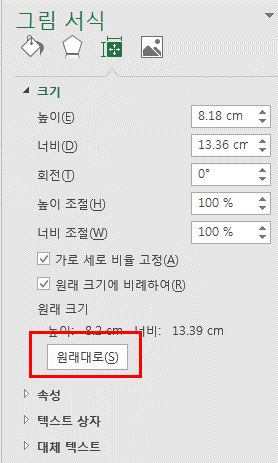
원본과 동일하게 테두리 선이 변경된 것을 볼 수 있습니다.
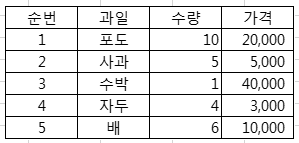
'엑셀 > 엑셀 꿀 팁' 카테고리의 다른 글
| 엑셀 꿀 팁 #003 - 여러 행 셀 병합 한꺼번에 하기 (0) | 2021.11.10 |
|---|---|
| 엑셀 꿀 팁 #002 - 엑셀 창 여러개 띄워서 작업하기 (0) | 2019.12.29 |
| 엑셀 꿀 팁 #001 - 엑셀 단축키 (2) | 2019.12.28 |