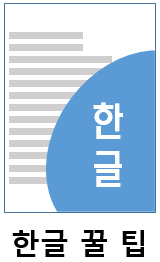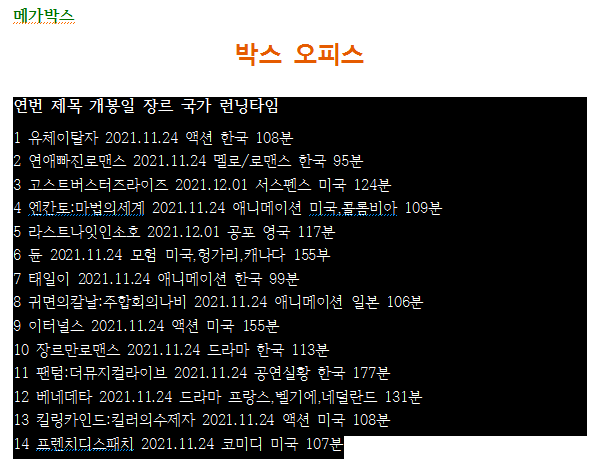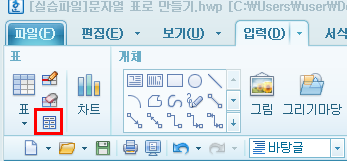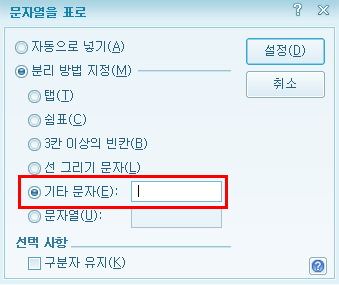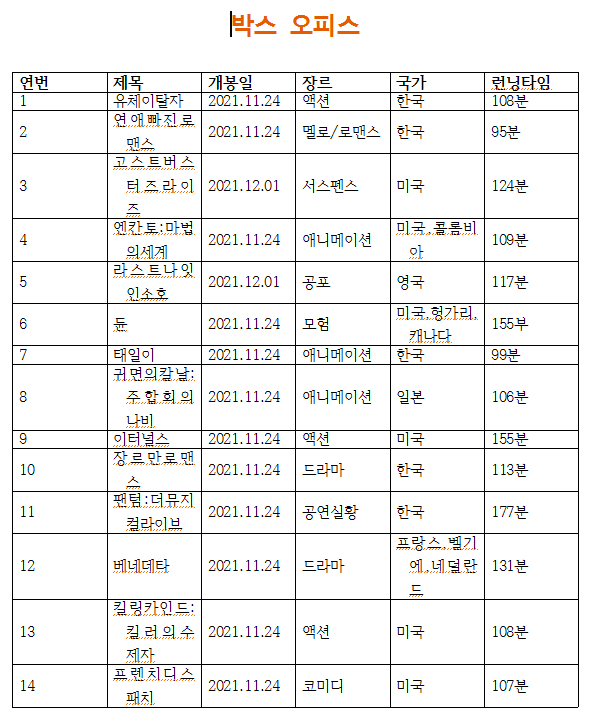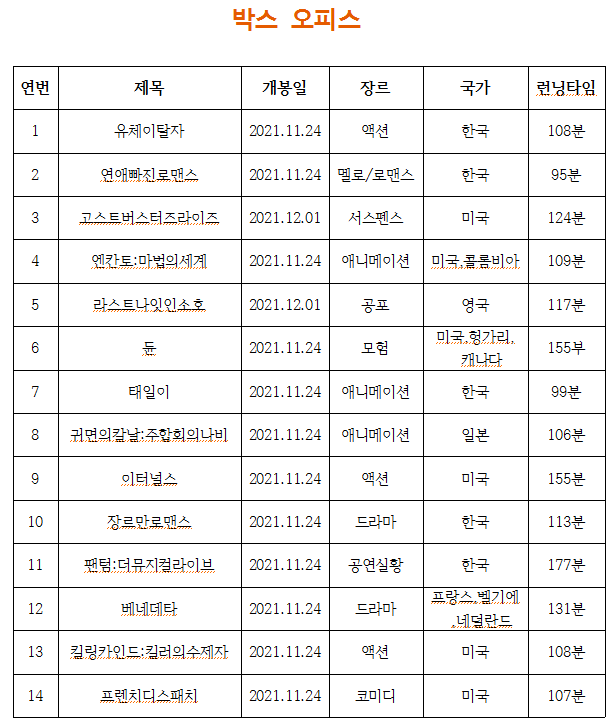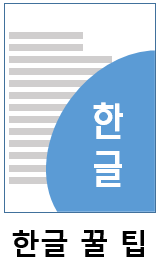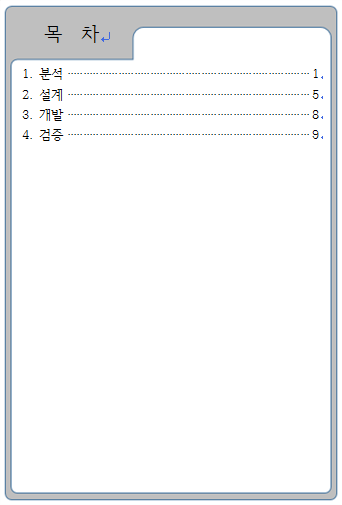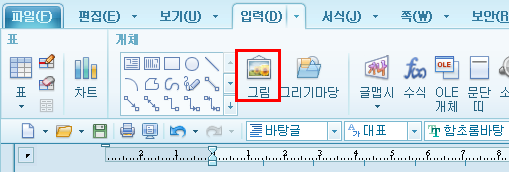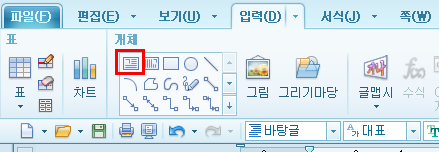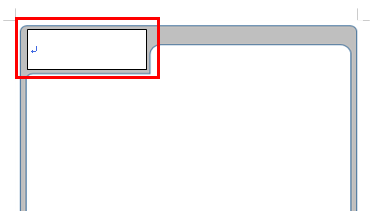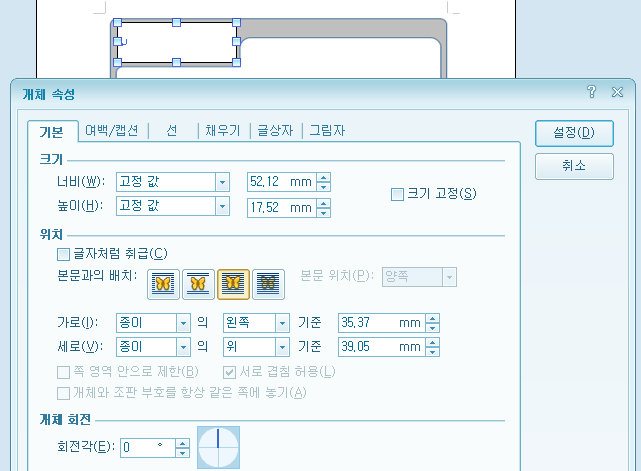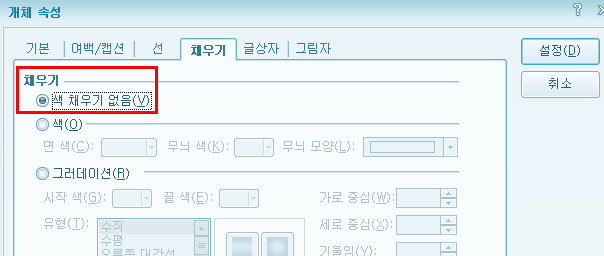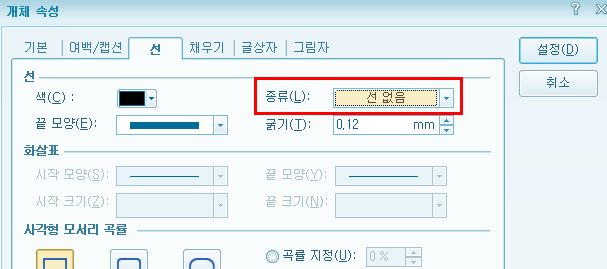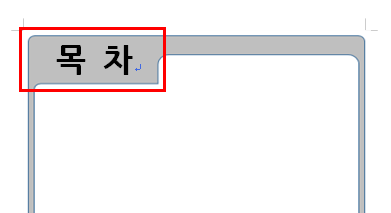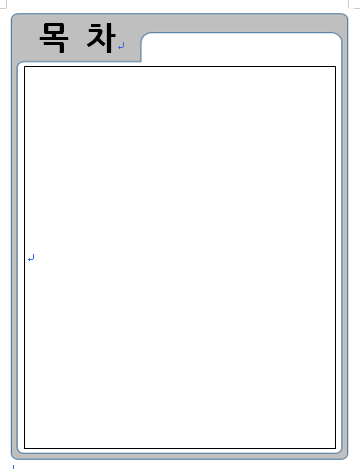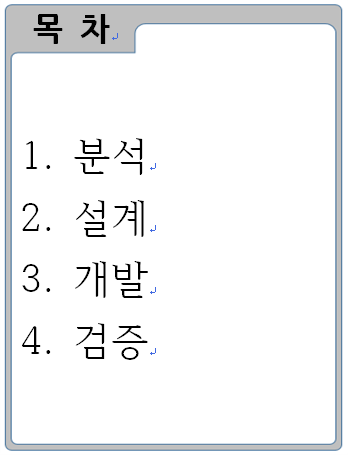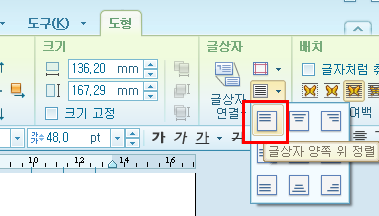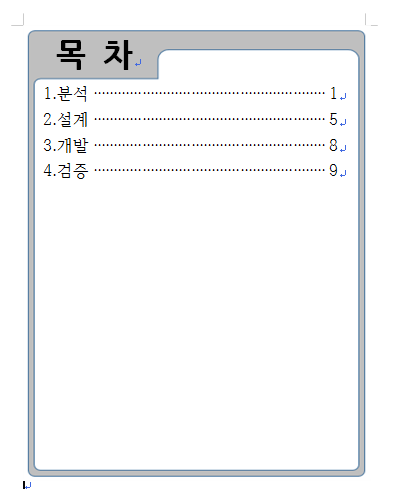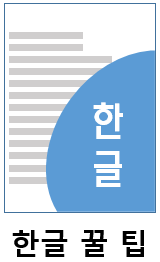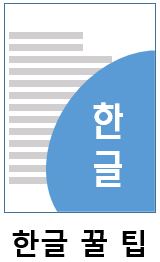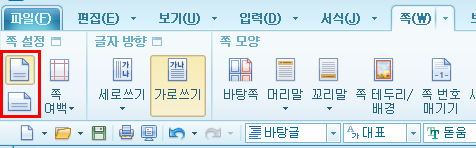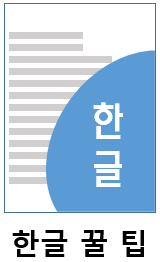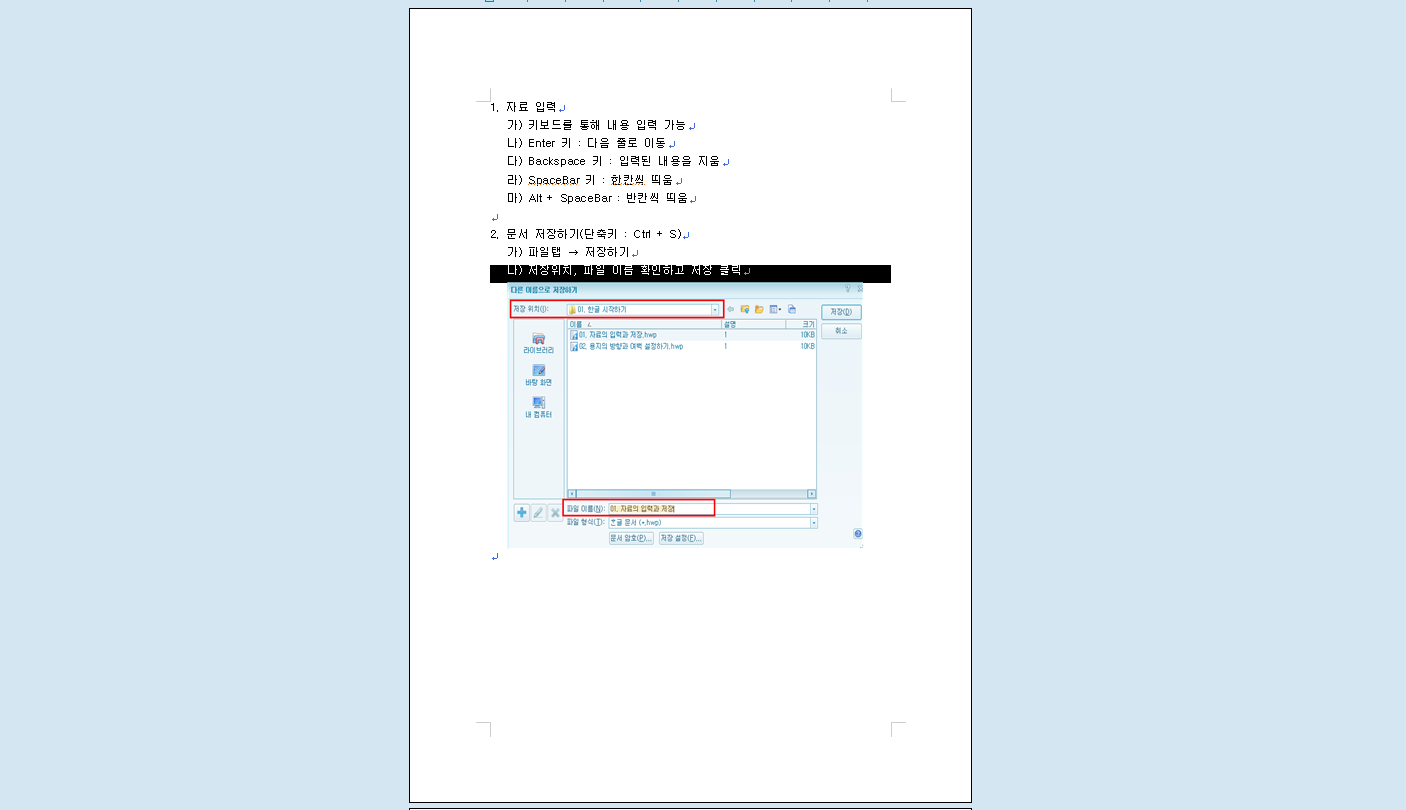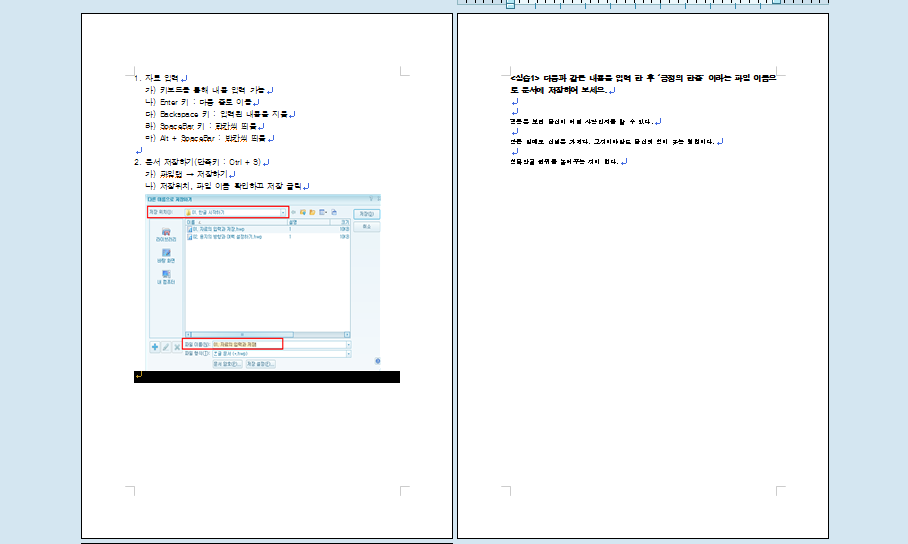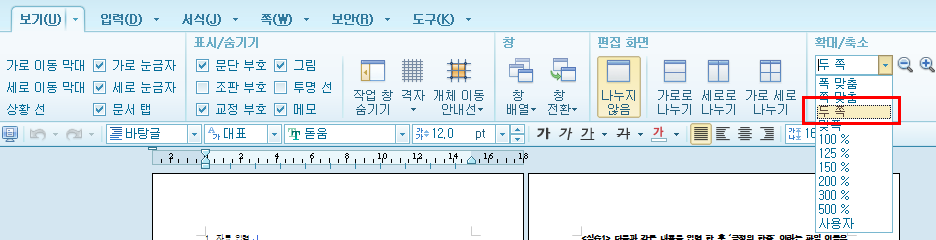안녕하세요 에오니입니다.
한글문서 작업할 때 한영 전환키 누르는거 불편하지 않으신가요?
저는 오른손 엄지로 한영 전환키 누르는데 한영 전환키가
키보드에서 너무나 오른쪽에 배치되어 있어서 한영 전환키가 잘 눌러지지도 않더라구요
적응하면 되겠지 했는데 적응이 잘 안되더라구요;;
저와 비슷한 상황을 겪고 계신분들 있으시겠죠
이제 걱정마세요! 제가 간단하고 편하게 한영 전환이 가능한 방법을 알려드리겠습니다.
그 방법은 바로 Shift + Space 를 눌러주면 됩니다.
Shift + Space 는 키들이 큼지막해서 누르기가 엄청 편하더라구요.
이제 한영 전환 힘들이지 않고 빠르고 정확하게 전환합시다~
'한글 > 한글 꿀 팁' 카테고리의 다른 글
| 한글 꿀 팁 #005 문자열을 표로 만들기 (0) | 2021.12.02 |
|---|---|
| 한글 꿀 팁 #004 사진에 글자 넣기 (0) | 2021.11.17 |
| 한글 꿀 팁 #003 한글 단축키 (0) | 2021.11.11 |
| 한글 꿀 팁 #002 한 문서 내에서 용지 방향 가로 세로 동시에 설정하기 (0) | 2021.11.11 |
| 한글 꿀 팁 #001 한 화면에 페이지 두 쪽 보기 (0) | 2021.11.11 |